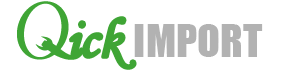
|
Mit QuickIMPORT |
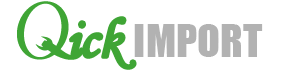 |
|
Scannen
Wenn Sie im Hauptfenster auf <Scannen> klicken, erscheint eine weitere Registerseite. Auf der linken Seite sind die Scanfunktionen und auf der rechten Seite befindet sich der Zuordnungsbereich.
Zum Scannen ist jeder Scanner mit TWAIN-Schnittstelle geeignet. Die TWAIN-Schnittstelle ist kein Anschluss am Gerät sondern eine fest definierte Softwareschnittstelle zur Übertragung von Scandaten. QuickIMPORT kann die Einstellungen für diese Scanner aufrufen und die Scanner starten.
Beispiele für Geräte mit TWAIN-Schnittstelle:
AVISION: Alle Einzugsscanner
Brother: Alle Einzugsscanner
Canon: Alle Einzugsscanner
Epson: Alle Einzugsscanner
Fujitsu: Nur Geräte ohne den Zusatz "ScanSnap"
Panasonic: Alle Dokumentenscanner
Plustek: Alle Einzugsscanner
Nicht geeignete Scanner:
Fujitsu: Alle Modelle mit dem Zusatz "ScanSnap"
Nicht empfohlene Scanner:
HP: Alle Modelle, auch wenn Sie eine TWAIN-Schnittstelle haben, die mitgelieferte Treibersoftware entsprciht nicht den Anforderungen für professionelles Scannen.
Kleine Kombigeräte: Alle Geräte unter einem Kaufpreis von 300,00 EUR sind unbrauchbar, weil sie nur sehr langsam scannen (20 Kopien pro Minute bedeutet nicht, dass 20 Seiten pro Minute gescannt werden, sondern das 1 Seite gescannt und 20x gedruckt wird). Bei Preisen unter 300,00 EUR können die Geräte maximal 8 Seiten pro Minute scannen (Viele schaffen nur 3 Seiten). Bei höherer Leistung müssen die Hersteller deutlich höhere Lizenzgebühren für TWAIN und Kopierabgaben bezahlen. Deshalb gilt als Faustregel die 300,00 EUR-Grenze für annehmbare Scangeschwindigkeit (Mindestens 20 Seiten pro Minute duplex, maximale Zeit vom Einschalten bis zum Scannen 5 Sekunden).
Sprung nach unten: Zuordnungsbereich beim scannen
Die Scanfunktionen
Erklärung der Buttons:
Mit diesen Buttons wird der Bildausschnitt gesteuert:
1) Die ganze Seite anzeigen
2) Die gesamte Breite ausnutzen
3) Die gesamte Höhe ausnutzen
Aktuelle Seite um 90° nach links bzw. rechts drehen
Verschiebemodus. Wenn dieser Button angeklickt wird, können Sie mit der Maus den Bildausschnitt beliebig schieben.
Annotationen. Mit dieser Funktion können Sie Textmarker, Eingangsstempel, Linien, Texte etc. auf die gescannte Seite schreiben.
Skalierung der Anzeige in %
100% => Alle Pixel werden gezeigt
Erst diesen Button anklicken und dann den Bereich auf der Seite markieren.
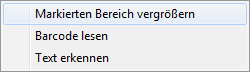
1) Der markierte Bereich wird vergrößert
2) Es wird versucht, im markieren Bereich einen Barcode zu lesen
3) Der Text im markierten Bereich wird mittels OCR erkannt. Damit diese Funktion genutzt werden kann, muss die Software Microsoft Document Imaging installiert sein. Siehe OCR-Software installieren
Scannersteuerung
1) Scanner auswählen. Dieser Menüpunkt muss nach der Installation 1x ausgeführt werden. Anschließend nur noch, wenn der Scanner gewechslt werden soll.
Der richtige Scannertreiber: Wählen Sie in der Scannerliste auf gar keinen Fall einen Scanner mit den Buchstaben WIA in der Bezeichnung. Diese Treiber führen zu erheblichen Scanproblemen!
2) Direkt mit den letzten Einstellungen scannen (funktioniert leider nicht mit jedem Scannermodell).
3) Scannen. Vor dem Scannen wird der Einstellungsdialog des Scanners gezeigt. Für Quickimport ist es optimal, wenn Sie mit 200dpi oder 300dpi im s/w-Modus scannen. Vermeiden Sie Graustufen- und Farbscan. Bei Farbscan sollten Sie maximal 150dpi einstellen. Im Graustufe- oder Farbmodus werden die gescannten Dateien extrem groß. QuickIMPORT ist für diese Modi nicht optimiert!
1) Wenn Sie weiter scannen, werden neue Seiten am Ende eingefügt
2) Wenn Sie weiter scannen, werden neue Seite an der aktuellen Position eingefügt
1) Alle Seiten löschen (ohne Nachfrage!)
2) Aktuelle Seite löschen (ohne Nachfrage!)
Nur bei Stapelscan mit Trennseiten: Falls die Trennung der Dokumente nicht geklappt hat, kann sie wiederholt werden, ohne den ganzen Stapel neu zu scannen.
Zuordnungsbereich beim Scannen
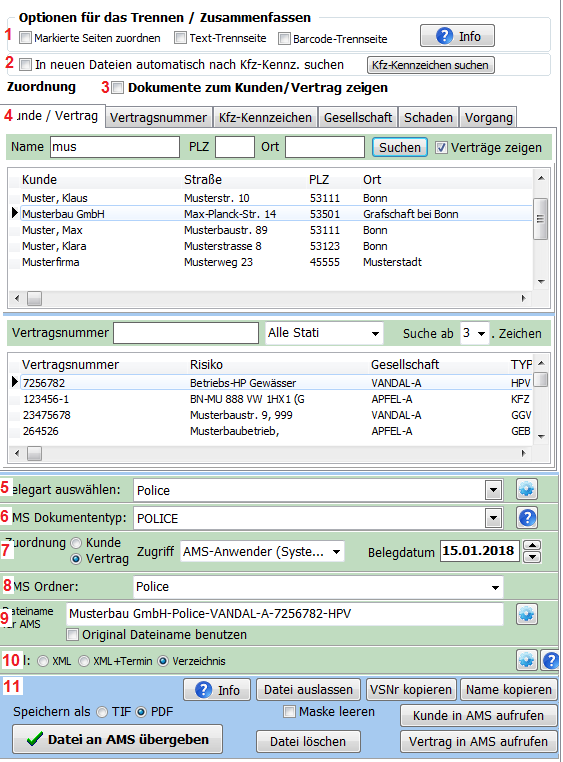
Beschreibung der einzelnen Punkte aus der Grafik:
![]()
a) Markierte Seiten zuordnen
Wenn Sie einen Stapel Dokumente gescannt haben, können Sie die Seiten einzeln zuordnen bzw. zu mehrere Seiten zu einem Dokument zusammenfassen. In dem Modus "Markierte Seiten zuordnen" müssen Sie unten links in der Dokumentenanzeige die Miniaturansicht benutzen:
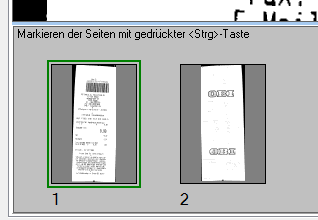
Halten Sie die <Strg>-Taste gedrückt und klicken Sie dann auf die Seiten. Alle Seiten, die grün umrandet sind, werden beim Zuordnen zu einem Dokument zusammen gefasst. Anschließend werden die Seiten aus der Vorschau gelöscht und Sie können den Rest zuordnen.
b) Text-Trennseite
Die Funktion können Sie benutzen, wenn die OCR-Software installiert ist. Siehe auch OCR-Software installieren.
Über den <Info>-Button erhalten Sie eine kurze Beschreibung und können die notwendigen Trennseiten ausdrucken. Die Trennseiten legen Sie jeweils dort in den Dokumentenstapel, wo eine neue Datei erstellt werden soll. Wenn der Stapel gescannt ist, sucht QuickIMPORT nach diesen Seiten und teilt die Datei. Anschließend können Sie jedes Dokument einzeln zuordnen.
c) Barcode-Trennseite
Über den <Info>-Button erhalten Sie eine kurze Beschreibung und können die notwendigen Trennseiten ausdrucken. Die Trennseiten legen Sie jeweils dort in den Dokumentenstapel, wo eine neue Datei erstellt werden soll. Wenn der Stapel gescannt ist, sucht QuickIMPORT nach diesen Seiten und teilt die Datei. Anschließend können Sie jedes Dokument einzeln zuordnen.
![]()
Dieser Bereich ist nur sichtbar, wenn die OCR-Software installiert ist. Siehe auch OCR-Software installieren.
Mit Klick auf <Kfz-Kennzeichen suchen> führt QuickIMPORT eine OCR (=Texterkennung) für das Dokument durch und sucht nach Kfz-Kennzeichen im Text. Wenn ein Kennzeichen gefunden wird, springt QuickIMPORT im Suchbereich auf die Registerseite "Kfz-Kennzeichen", trägt das gefundene Kennzeichen in die Suchmaske ein und startet die Suche.
"In neuen Dateien autom..." Wenn Sie hier einen Haken setzen, führt QuickIMPORT nach jedem Scanvorgang automatisch die Kennzeichesuche durch.
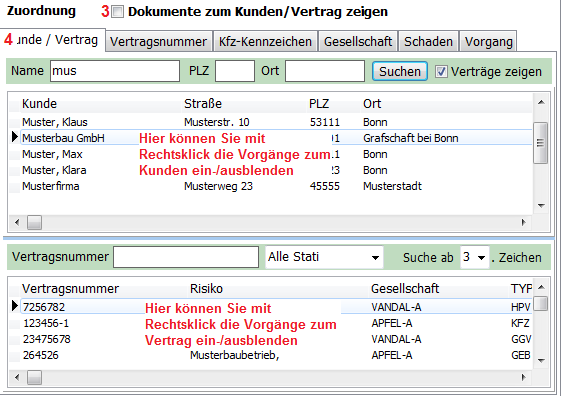
3) Die Anzeige der AMS-Dokumente in QuickIMPORT wird hier erklärt.
4) Suchbereich für die Zuordnung des Dokumentes
Wählen Sie hier zunächst die Passende Registerseite und füllen Sie dann die entsprechende Suchmaske. Auf der Registerseite "Kunde/Vertrag" gibt es aus Platzgründen keinen Schalter für "Vorgänge zeigen". Hier können Sie mit Rechtsklick die Anzeige für Vorgänge ein- bzw. ausschalten.
![]()
Hier können Sie die Belegart auswählen. Die Belegart wird ausschließlich für die Erstellung der Dateinamen benutzt und daher auch nur dann angezeigt, wenn die Belegart für die Definition der Dateinamen benutzt wird. Sprung zu Regel zur Bildung von Dateinamen festlegen
Mit Klick auf ![]() können Sie die Belegarten bearbeiten. Das Symbol wird nur gezeigt, wenn im Menü Stammdaten bei "Einstellungsbuttons im Zuordnungsbereich zeigen" ein Haken gesetzt ist. Srung zu Belegarten bearbeiten.
können Sie die Belegarten bearbeiten. Das Symbol wird nur gezeigt, wenn im Menü Stammdaten bei "Einstellungsbuttons im Zuordnungsbereich zeigen" ein Haken gesetzt ist. Srung zu Belegarten bearbeiten.
![]()
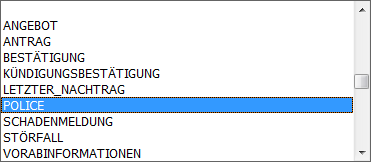
Hier können Sie den AMS-Dokumententyp auswählen. Die Liste ist nicht änderbar und fest in AMS hinterlegt. Über den Dokumententyp werden in AMS bestimmte Funktionen ausgeführt.
![]()
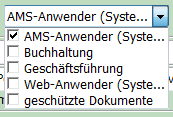
a) Zuordnung: Hier können Sie festlegen, ob das Dokument beim Kunden oder Vertrag abgelegt wird
b) Zugriff: Hier legen Sie die Zugriiffsrechte für das Dokument in AMS fest. Die Rechteliste kann in AMS verändert werden.
c) Belegdatum: Dieses Feld wird nur angezeigt, wenn in den Regeln für Dateinamen ein Haken bei "Belegdatum änderbar" gesetzt wurde. QuickIMPORT ändert das Datum der Datei auf das eingestellte Datum. Dadurch wird das Dokument in AMS mit dem richtigen Datum zugeordnet. Bei Übergabe mit XML-Datei wird das Belegdatum von AMS leider nicht berücksichtigt.
![]()
AMS-Ordner: In Abhängigkeit von der Zuordnung zum Vertrag oder Kunden werden hier die Ordner aus AMS angezeigt. Sie können auch ganz einfach einen neuen Ordner in AMS anlegen, indem Sie den neuen Namen einfach in das Feld schreiben, statt einen Eintrag auszuwählen.
![]()
Hier sehen Sie den aktuell generierten Dateinamen. Mit Klick auf ![]() können Sie die Regeln für die Bildung des Dateinamens ändern. Das Symbol wird nur gezeigt, wenn im Menü Stammdaten bei "Einstellungsbuttons im Zuordnungsbereich zeigen" ein Haken gesetzt ist. Sprung zu Regeln für Dateinamen.
können Sie die Regeln für die Bildung des Dateinamens ändern. Das Symbol wird nur gezeigt, wenn im Menü Stammdaten bei "Einstellungsbuttons im Zuordnungsbereich zeigen" ein Haken gesetzt ist. Sprung zu Regeln für Dateinamen.
Wenn Sie bei "Originaldateiname benutzen einen Haken setzen, zeigt QuickIMPORT den originalen Dateinamen an. Die Regeln für Dateinamen werden dadurch abgeschaltet.
Sie können den Dateinamen manuell verändern. Allerdings sollten Sie das Dokument dan direkt an AMS übergeben, weil Ihre Änderung gelöscht wird, wenn Sie im oberen Bereich irgendetwas anklicken (Vertrag/Kunde/Vorgang/Schaden etc. ändern).
![]()
Hier können Sie wählen, wie das Dokument an AMS übergeben wird.
a) XML (Übernahme mit Import-Center)
Das Dokument wird zusammen mit den Zuordnungsinformationen in eine XML-Datei geschrieben. Die Datei wird im Exportverzeichnis (Standard C:\AMSScan\) im Unterverzeichnis AMSXML abgelegt.
b) XML mit Termin (Übernahme mit Import-Center)
Es wird ein zusätzlicher Bereich für das Anlegen eines Termins in AMS angezeigt. Das Dokument wird zusammen mit dem Termin und den Zuordnungsinformationen in eine XML-Datei geschrieben. Die Datei wird im Exportverzeichnis (Standard C:\AMSScan\) im Unterverzeichnis AMSXML abgelegt.
c) Verzeichnis (Übernahme mit Dokumenteneingang)
Das Dokument wird im Exportverzeichnis abgelegt (Standard C:\AMSScan\). Zusätzlich wird mit dem selben Namen eine INI-Datei angelegt. Die INI-Datei enthält die Zuordnungsinformationen für AMS.
Mit Klick auf ![]() können Sie die Verzeichnisse einstellen. Das Symbol wird nur gezeigt, wenn im Menü Stammdaten bei "Einstellungsbuttons im Zuordnungsbereich zeigen" ein Haken gesetzt ist.
können Sie die Verzeichnisse einstellen. Das Symbol wird nur gezeigt, wenn im Menü Stammdaten bei "Einstellungsbuttons im Zuordnungsbereich zeigen" ein Haken gesetzt ist.

Wählen Sie zunächst, ob Sie die gescannte Datei als TIF- oder PDF-Datei speichern möchten.
Datei auslassen: Die Datei wird ausgelassen und beim nächsten Start des Programms wieder angezeigt.
Datei löschen: Die Datei wird unwiederbringlich gelöscht!
Maske leeren: Normalerweise belässt QuickIMPORT beim Zuordnen so viele Felder wie möglich unverändert. Wenn Siie "Maske leeren" aktivieren, werden nach jeder Übergabe alle Zuordnungsfelder auf den Startzustand zurückgesetzt. Ihre Einstellung wird automatisch gespeichert.