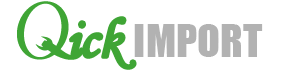
|
Mit QuickIMPORT |
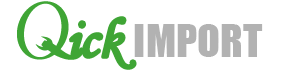 |
|
PDF-Import
Der PDF-Import wird gestartet, wenn Sie im Hauptfenster auf einen dieser Buttons klicken:
| Mit diesem Button werden einzelne PDF-Dateien importiert. Es wird ein Dialog geöffnet, in dem Sie eine Datei auswählen können. In den Verzeichniseinstellungen können Sie festlegen, welches Verzeichnis der Dialog zuerst öffnet. | |
| Mit diesem Button werden alle PDF-Dateien aus einem Verzeichnis importiert. Es wird ein Dialog geöffnet, in dem Sie ein Verzeichnis auswählen können. In den Verzeichniseinstellungen können Sie festlegen, welches Verzeichnis der Dialog zuerst öffnet. | |
| Mit diesem Button werden zusätzlich alle PDF-Dateien aus allen Unterverzeichnissen des gewählten Verzeichnisses importiert. |
Für die PDF-Anzeige ist ein PDF-Reader erforderlich. Wir empfehlen den Adobe Acrobat-Reader oder den Foxit-Reader. Bei der Installation der Reader sollten Sie darauf achten, dass keine unerwünschte zusätzliche Software (wie. z.B. Virenscanner, PDF-Creator) installiert wird. Lesen Sie alle Meldungen bei der Installation genau durch.
Die PDF-Dateien werden jeweils links angezeigt. Dabei werden die Funktionen des installierten PDF-Readers benutzt. Eventuell müssen Sie die Maus in den oberen oder unteren Seitenberich bewegen, um ein PDF zu drucken.
Zuordnungsbereich beim PDF-Import
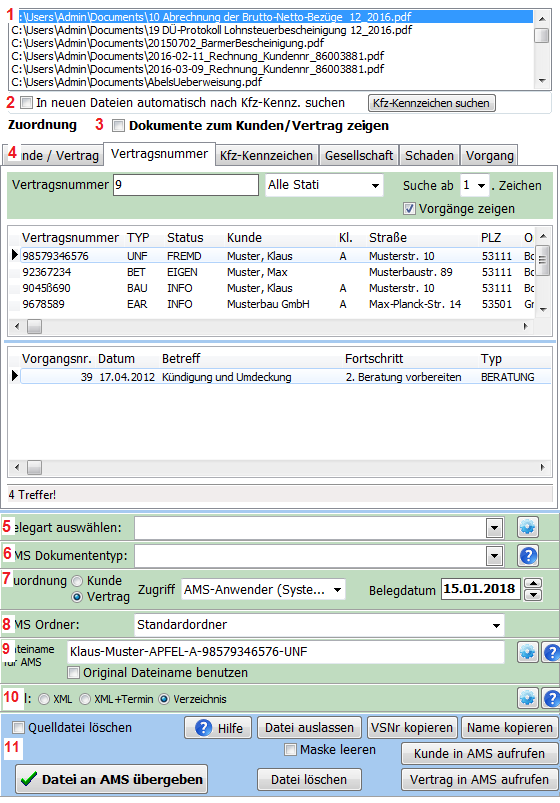
Beschreibung der einzelnen Punkte aus der Grafik:

Wenn mehrere PDF-Dateien geöffnet wurden, erscheint diese Liste. Sie können anklicken, welches Dokument gezeigt werden soll.
![]()
Wenn es sich bei dem PDF um ein Text-PDF handelt (man kann Text markieren), kann QuickIMPORT in der Datei nach Kfz-Kennzeichen suchen.
Mit Klick auf <Kfz-Kennzeichen suchen> wird die Suche einmalig gestartet. Wenn ein Kennzeichen gefunden wird, springt QuickIMPORT im Suchbereich auf die Registerseite "Kfz-Kennzeichen", trägt das gefundene Kennzeichen in die Suchmaske ein und startet die Suche.
"In neuen Dateien autom..." Wenn Sie hier einen Haken setzen, führt QuickIMPORT bei jedem Wechsel in der PDF-Anzeige automatisch die Kennzeichesuche durch.
![]()
Die Anzeige der AMS-Dokumente in QuickIMPORT wird hier erklärt.
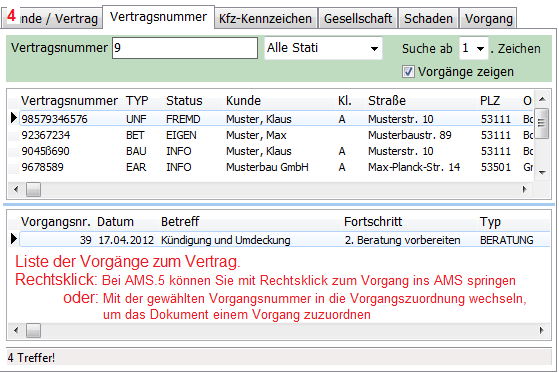
Suchbereich für die Zuordnung des Dokumentes
Wählen Sie hier zunächst die Passende Registerseite und füllen Sie dann die entsprechende Suchmaske. Auf der Registerseite "Kunde/Vertrag" gibt es aus Platzgründen keinen Schalter für "Vorgänge zeigen". Hier können Sie mit Rechtsklick die Anzeige für Vorgänge ein- bzw. ausschalten.
![]()
Hier können Sie die Belegart auswählen. Die Belegart wird ausschließlich für die Erstellung der Dateinamen benutzt und daher auch nur dann angezeigt, wenn die Belegart für die Definition der Dateinamen benutzt wird. Sprung zu Regel zur Bildung von Dateinamen festlegen
Mit Klick auf ![]() können Sie die Belegarten bearbeiten. Das Symbol wird nur gezeigt, wenn im Menü Stammdaten bei "Einstellungsbuttons im Zuordnungsbereich zeigen" ein Haken gesetzt ist. Srung zu Belegarten bearbeiten.
können Sie die Belegarten bearbeiten. Das Symbol wird nur gezeigt, wenn im Menü Stammdaten bei "Einstellungsbuttons im Zuordnungsbereich zeigen" ein Haken gesetzt ist. Srung zu Belegarten bearbeiten.
![]()
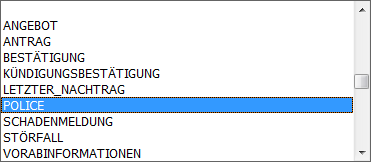
Hier können Sie den AMS-Dokumententyp auswählen. Die Liste ist nicht änderbar und fest in AMS hinterlegt. Über den Dokumententyp werden in AMS bestimmte Funktionen ausgeführt.
![]()
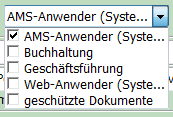
a) Zuordnung: Hier können Sie festlegen, ob das Dokument beim Kunden oder Vertrag abgelegt wird
b) Zugriff: Hier legen Sie die Zugriiffsrechte für das Dokument in AMS fest. Die Rechteliste kann in AMS verändert werden.
c) Belegdatum: Dieses Feld wird nur angezeigt, wenn in den Regeln für Dateinamen ein Haken bei "Belegdatum änderbar" gesetzt wurde. QuickIMPORT ändert das Datum der Datei auf das eingestellte Datum. Dadurch wird das Dokument in AMS mit dem richtigen Datum zugeordnet. Bei Übergabe mit XML-Datei wird das Belegdatum von AMS leider nicht berücksichtigt.
![]()
AMS-Ordner: In Abhängigkeit von der Zuordnung zum Vertrag oder Kunden werden hier die Ordner aus AMS angezeigt. Sie können auch ganz einfach einen neuen Ordner in AMS anlegen, indem Sie den neuen Namen einfach in das Feld schreiben, statt einen Eintrag auszuwählen.
![]()
Hier sehen Sie den aktuell generierten Dateinamen. Mit Klick auf ![]() können Sie die Regeln für die Bildung des Dateinamens ändern. Das Symbol wird nur gezeigt, wenn im Menü Stammdaten bei "Einstellungsbuttons im Zuordnungsbereich zeigen" ein Haken gesetzt ist. Sprung zu Regeln für Dateinamen.
können Sie die Regeln für die Bildung des Dateinamens ändern. Das Symbol wird nur gezeigt, wenn im Menü Stammdaten bei "Einstellungsbuttons im Zuordnungsbereich zeigen" ein Haken gesetzt ist. Sprung zu Regeln für Dateinamen.
Wenn Sie bei "Originaldateiname benutzen einen Haken setzen, zeigt QuickIMPORT den originalen Dateinamen an. Die Regeln für Dateinamen werden dadurch abgeschaltet.
Sie können den Dateinamen manuell verändern. Allerdings sollten Sie das Dokument dan direkt an AMS übergeben, weil Ihre Änderung gelöscht wird, wenn Sie im oberen Bereich irgendetwas anklicken (Vertrag/Kunde/Vorgang/Schaden etc. ändern).
![]()
Hier können Sie wählen, wie das Dokument an AMS übergeben wird.
a) XML (Übernahme mit Import-Center)
Das Dokument wird zusammen mit den Zuordnungsinformationen in eine XML-Datei geschrieben. Die Datei wird im Exportverzeichnis (Standard C:\AMSScan\) im Unterverzeichnis AMSXML abgelegt.
b) XML mit Termin (Übernahme mit Import-Center)
Es wird ein zusätzlicher Bereich für das Anlegen eines Termins in AMS angezeigt. Das Dokument wird zusammen mit dem Termin und den Zuordnungsinformationen in eine XML-Datei geschrieben. Die Datei wird im Exportverzeichnis (Standard C:\AMSScan\) im Unterverzeichnis AMSXML abgelegt.
c) Verzeichnis (Übernahme mit Dokumenteneingang)
Das Dokument wird im Exportverzeichnis abgelegt (Standard C:\AMSScan\). Zusätzlich wird mit dem selben Namen eine INI-Datei angelegt. Die INI-Datei enthält die Zuordnungsinformationen für AMS.
Mit Klick auf ![]() können Sie die Verzeichnisse einstellen. Das Symbol wird nur gezeigt, wenn im Menü Stammdaten bei "Einstellungsbuttons im Zuordnungsbereich zeigen" ein Haken gesetzt ist.
können Sie die Verzeichnisse einstellen. Das Symbol wird nur gezeigt, wenn im Menü Stammdaten bei "Einstellungsbuttons im Zuordnungsbereich zeigen" ein Haken gesetzt ist.

Quelldatei löschen: Normalerweise arbeitet man ein Verzeichnis ab, indem man jede zugeordnete Datei löscht (Haken gesetzt). Damit wird sicher gestellt, dass die Dateien nicht doppelt an AMS übergeben werden. Sie können die Arbeit jederzeit unterbrechen.
Trotzdem möchte man manchmal die Originaldatei behalten, dann nehmen Sie den Haken raus..
Datei auslassen: Die Datei wird ausgelassen und nur oben aus der Liste entfernt. Beim nächsten Start des Programms wird sie wieder angezeigt.
Datei löschen: Die Datei wird unwiederbringlich gelöscht!
Maske leeren: Normalerweise belässt QuickIMPORT beim Zuordnen so viele Felder wie möglich unverändert. Wenn Siie "Maske leeren" aktivieren, werden nach jeder Übergabe alle Zuordnungsfelder auf den Startzustand zurückgesetzt. Ihre Einstellung wird automatisch gespeichert.